The following article Ben Computer will show you some ways to fix this annoying laptop keyboard error.
Fix laptop keyboard errors that can't be typed, don't work
Way 1: Check if the USB port is damagedIn some cases, a faulty, damaged USB port may also cause the laptop keyboard to fail to remove any keys. Before going into the steps the laptop keyboard does not type more complicated, first try to check if the USB port on the device is working properly.
To do this, try unpluging the keyboard from the USB port and plugging it into another port to see if it works.
Or another way is to try plugging the keyboard into a USB port on another laptop to see if the key can be typed or not. If so, the cause of the error is a USB port. Just plug the keyboard into another USB port.
Option 2: Customize keyboard settings
On Windows is integrated with an option called Filter Keys, which allows users to adjust the keyboard's response, ignoring the repetitive key combination operation. However, if this feature is enabled, it can also be the cause of a laptop keyboard error that cannot be typed.
To fix this keyboard error, the solution is to disable the feature, the Filter Keys option goes. To do this, follow the steps below:
Step 1: On the Windows 10 screen, find and right-click Action Center in the bottom-right corner of the screen, select All Settings.
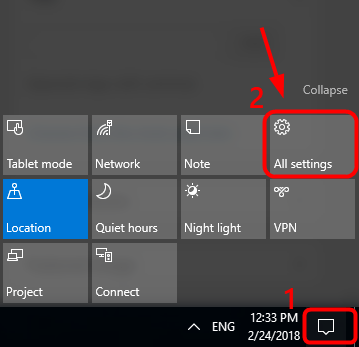
Step 2: On the next window, find and click select Ease of Access.
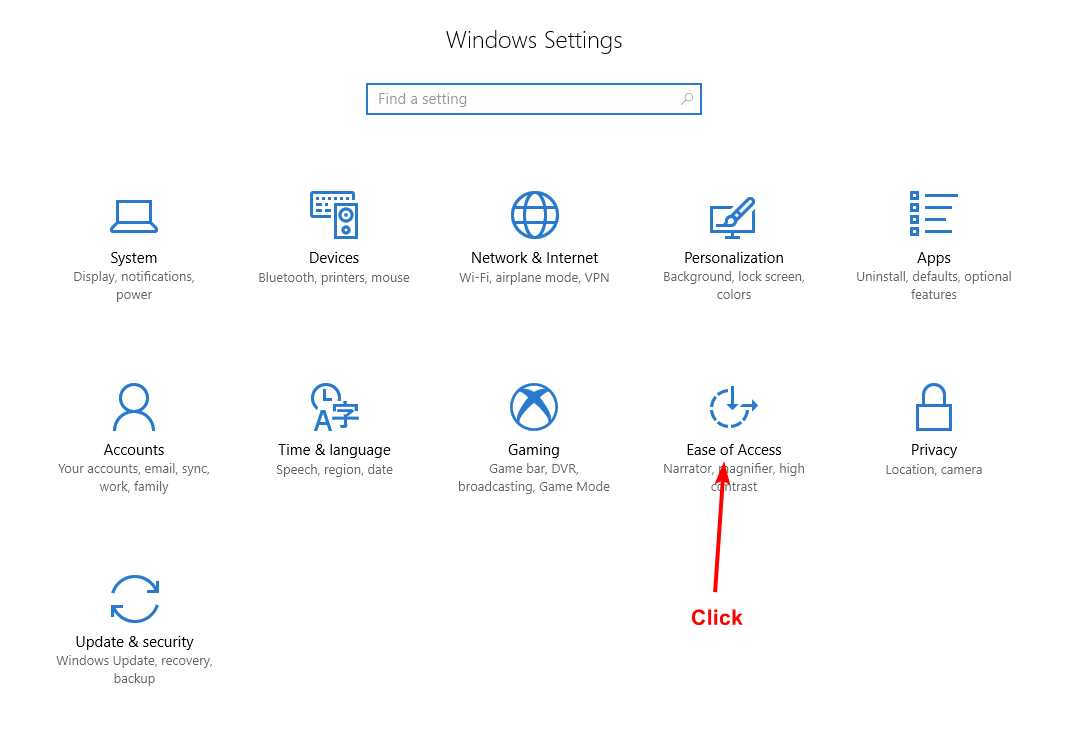
Step 3: Click On Keyboard.
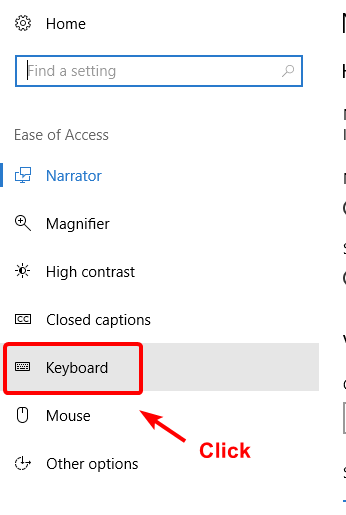
Step 4: Finally find and disable the slider under the Filter Keys option to disable the feature. Close the window and check if the keyboard is typing.

Option 3: Uninstall the keyboard driver
In addition to the above causes, if the keyboard driver is too old, it can also be the cause of a laptop keyboard error that cannot be typed.
In this case the ideal solution is to update the latest version of the keyboard driver to correct the error.
Step 1: Right-click the Start button, which is the Windows icon located in the bottom left corner of the screen, select Device Manager.
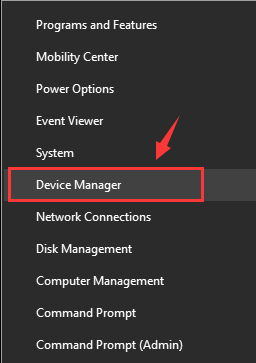
Step 2: On the Device Manager window, find and expand the Keyboards item, next find and right-click on the Standard PS/2 Keyboard select Uninstall.
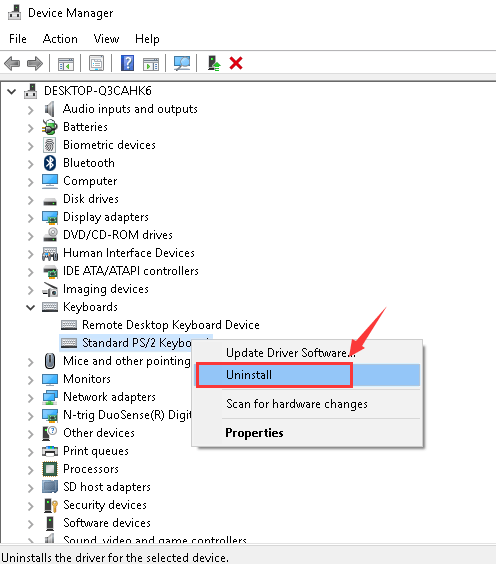
Step 3: If on the screen displays the confirmation window, click OK.
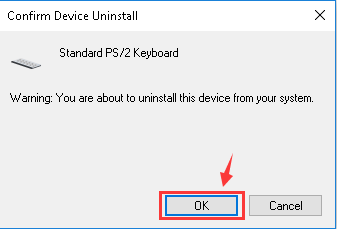
Step 4: Restart your computer to apply the change and check if the laptop keyboard error is no longer typing.
Option 4: Update the keyboard driver
In case the above method is not available, the solution to fix the laptop keyboard error cannot be typed followed by trying to update the latest version of the keyboard driver.
Step 1: Right-click the Start button, which is the Windows icon located in the bottom left corner of the screen, select Device Manager.
Step 2: On the Device Manager window, find and expand the Keyboards item, next find and right-click on the Standard PS/2 Keyboard select Update driver to update the latest version of the keyboard driver.
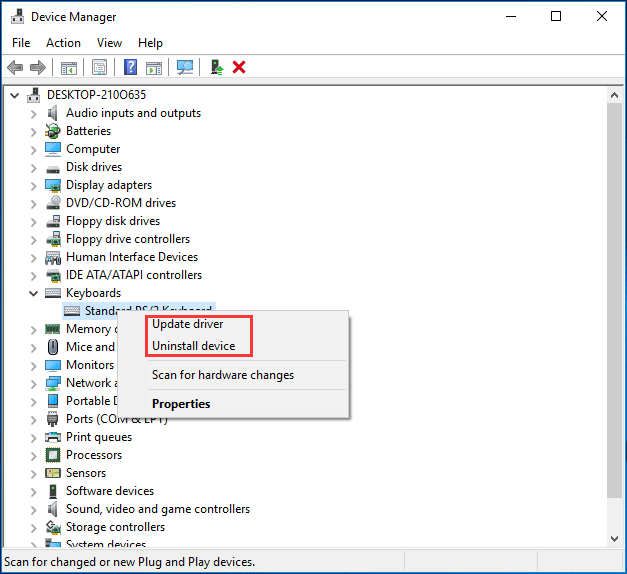
Above Ben Computer just 4 ways to fix laptop keyboard errors that can not be typed, does not work. Hopefully with the above ways will help you fix this annoying error and problem.
In addition, if you still have questions or suggestions for further answers, readers can leave their comments in the comments section below the article. I wish you success!

